Der Hersteller Sophos bietet mit der UTM Home Edition eine vollwertige Firewall Appliance seiner UTM Serie welche sich für eine Installation in einer VM bzw. auf ‚echter‘ Hardware eignet. Die private Nutzung ist kostenlos.
In Kombination mit dem komplett passiv gekühlten Slim-PC ‚DS47″ von Shuttle bietet sich hier eine sehr leistungsfähige und kostengünstige Routerkonfiguration.
Hardware
Der Shuttle Slim-PC ‚DS47‘ verfügt über eine Intel Celeron 847 CPU mit 1.10 GHz. Der Arbeitsspeicher läßt sich bis 16 GB aufrüsten und als Datenträger ist Platz für ein 2,5″ Laufwerk. Wichtige Besonderheit, neben der komplett passiven lüfterlosen Kühlung, sind die zwei Gigabit LAN Ports. Diese sind eine Mindestvoraussetzung für den geplanten Einsatzzweck als Router. Das Gehäuse ist darüber hinaus handlich klein, ca 20x16x4 cm, ein ext. Netzteil ist im Lieferumfang enthalten
 |
| Shuttle DS47 – http://www.shuttle.eu/de/produkte/slim/ds47/uebersicht/ |
Vervollständigt habe ich meine Konfiguration mit einer Kingston SSDNow V300 / 60 GB und 4 GB Kingston KVR13S9S8/3.
Gesamtkosten der Hardware: ca. 260,- EUR
Software
Das ISO-File sowie die Lizenz nach Registrierung erhält man auf der Webseite von Sophos.
 |
| http://www.sophos.com/de-de/products/free-tools/sophos-utm-home-edition.aspx |
Gemäß Empfehlung des Herstellers sollte man das ISO-File auf eine CD Brennen und damit den zu installierenden Rechner booten. Mangels internem CD-Laufwerk sollte die Installation in meinem Fall über einen USB Stick erfolgen.
Mittels meines bevorzugten Tools ‚
Rufus‚ ist ein Stick schnell erstellt.
Das Booten klappt nach entsprechender Bios Konfiguration ohne Probleme, endet dann aber schon bald nach der Hardwareerkennung. Die SSD wird nicht erkannt. Bemerkenswert hier, daß ein Test mit einer älteren UTM Version die Hardware noch erkennt. Mit der derzeit aktuellen Version (asg-9.201-25.1.iso) gehts erstmal nicht weiter. Abhilfe schafft ein
Biosupdate des Shuttle auf die derzeit aktuellste Version DS47D000.105.
Beim nächsten Bootvorgang wird die SSD jetzt richtig erkannt, partitioniert, formatiert und das Setup…bricht erneut ab.
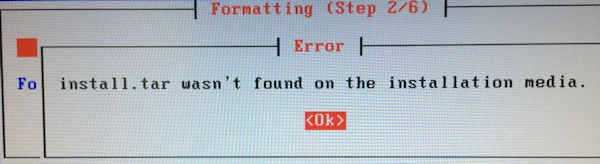 |
| ‚install.tar wasn’t found on the installation media.‘ |
Nach diversen Recherchen probierte ich es mit einer Installation von CD. ISO-File auf CD gebrannt, USB-CD Laufwerk angesteckt, gleicher Fehler.
Die simple Lösung fand sich am Ende des unten verlinkten Thread im Astaro Forum. Es genügt den Stick während des Setup über die Console in einen bestimmten Pfad zu mounten, dann läuft das Setup fehlerfrei durch.
Installation per USB-Boot erneut gestartet, den Assistenten bis zur letzten Eingabemaske durchlaufen lassen und vor dem letzten Bestätigen mittels Alt + F2 zur Console gewechselt.
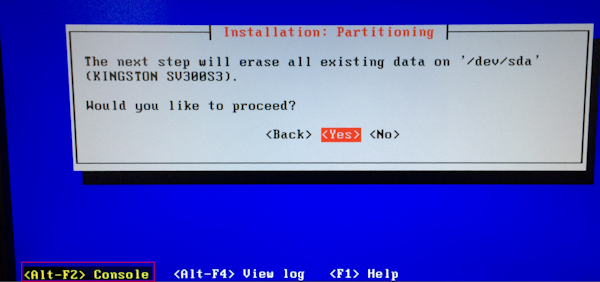 |
| ALT + F2 |
In der Console mittels fdisk -l (Erläuterung: l = kleines L für -list) den Namen des USB sticks ermittels. In meinem Fall /dev/sdb1.
Anschließend diesen mittels mount /dev/sdb1 /install in den Pfad /install gemountet und mit Alt + F1 zurück zum Setup gewechselt. **
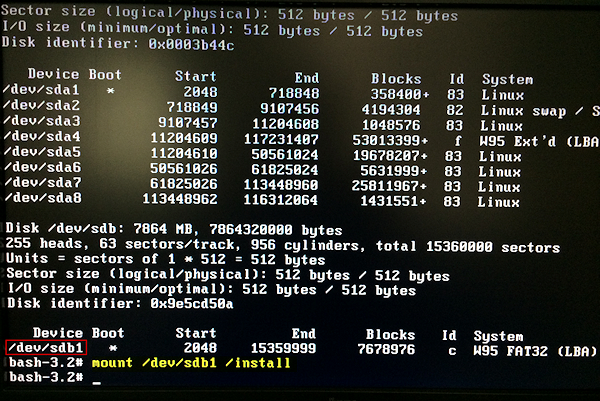 |
| ALT + F1 zurück zum Setup |
Jetzt abschließend den Dialog bestätigen und das Setup läuft durch.
**Hinweis. Das Mounten des Sticks muss nach der Hardwareerkennung erfolgen da bei dieser ein ggf. gemounteter Stick dismountet wird.

Sophos UTM Home Edition auf Shuttle DS47 installieren
Der Hersteller Sophos bietet mit der UTM Home Edition eine vollwertige Firewall Appliance seiner UTM Serie welche sich für eine Installation in einer VM bzw. auf ‚echter‘ Hardware eignet. Die private Nutzung ist kostenlos.
Open Source E-Mail Appliance
Wie die Zeit vergeht. Vor ca. 10 Jahren kam ich das erste mal mit Mailscanner (mailscanner.info) bei meinem damaligen Arbeitgeber in Berührung. Als Bandbreite noch knapp, Cloud noch Wolken am Himmel und fertige VM Appliances noch selten waren, installierten wir die Komponenten für ein E-Mail Security Gateway noch von Hand. Linux Maschine, Postfix einrichten, Mailscanner drauf, Antivirus, Spamassassin usw… wurde in mühevoller Handarbeit konfiguriert.
Dann fand ich irgendwann erstmals eine fertige Appliance namens ESVA (stand für Email Security Virtual Appliance). Unter der originellen URL www.global-domination.org (leider down) hatte ein einzelner Akteur alle Funktionen in eine fertige VM gegossen und mit einem Setup Assistenten versehen. Leider schlief die Weiterentwicklung im Laufe der Zeit mangels seiner spärlichen Freizeit ein. Nachdem einige enthusiastische Neustarts und Namenswechsel (zwischenzeitlich einige Jahre unter www.esvacommunity.com gehostet) des Projekts versucht wurden, scheint jetzt wieder etwas aktiver an einer Weiterentwicklung gearbeitet zu werden. Unter dem aktuellen Namen „eFa project“ erschien vor kurzem unter www.efa-project.org die neueste Fassung der Out-of-the-box „email-Filter-appliance“.
Es wird eine Version für VMware und HyperV angeboten. Man setzt auf die klassische Umgebung mit CentOS als Distribution, postfix als MTA und Mailwatch als Webinterface. Das Setupscript macht einen guten Eindruck, die integrierte Update Funktion ist sehr komfortabel, hakt allerdings hier und da noch. Ein Blick ins Forum lohnt sich heute wie auch in der Vergangenheit. Schön, daß sich die Appliance über die Zeit gerettet hat. Da ich aus aktuellem Anlass sowieso meine alte Appliance renovieren muss, werde ich hier gleich zur neuen Version wechseln.
Rund um die Windows Aktivierung
Um den 30 tägigen Aktivierungszeitraum um weitere 30 Tage zu verlängern (bis zu dreimal auf max 120 Tage) genügt die Eingabe von
in der Console des Rechners. Mittels
kann man sich die verbleibenden Tage und möglichen Verlängerungen anzeigen lassen.
Der telefonische Aktivierungsdialog wird mittels
aufgerufen.
Dies hier zum schnellen wiederfinden…
esxi 5.x Intel e1001e Netzwerkkarten Treiber
Für einen kurzen Lab Test wollte ich esxi 5.5 auf einem HP PC 8300 installieren. Das Setup scheiterte als erstes an dem Fehlen eines passenden Netzwerkkarten Treibers im Installationsimage. Der PC ist mit Gigabitnetzwerk onboard ausgestattet, genauer mit Intel(R) 82579LM Gigabit. Dieser Chipsatz wird lt. vmware compatibility matrix nicht unterstützt.
Dank Tools wie dem esxi-Customzier (http://www.v-front.de/p/esxi-customizer.html) ist es relativ einfach, eigene Treiberpakete in ein Installationsimage zu integrieren.
Leider liegen die bei Intel downloadbaren Linux Treiber für o.g. Netzwerkchip nicht in kompatibler Form vor, sodaß sich diese leicht in das Image integrieren ließen.
Auf einer Seite mit einer Anleitung zu o.g. esxi-Customizer (http://blog.kihltech.com/2014/01/how-to-add-intel-nic-drivers-to-an-esxi-5-5-iso) fand sich dann ein Link zu einem japanischen Blog, welches ein fertiges VIB-File für den gesuchten Treiber enthielt. Etwas älter zwar aber mein Installationstest nach Integration in ein esxi 5.5U1 Iso File verlief erfolgreich.
Der Link zum Treiberpaket:
http://shell.peach.ne.jp/~aoyama/wordpress/download/net-e1000e-2.3.2.x86_64.vib
vmware esxi 5.x von USB Device installieren
Nachdem der letzte HP Proliant DL380 g8 ohne CD/DVD Laufwerk daher kam musste für die ESXi Installation kurzerhand ein USB Device vorbereitet werden.
Sehr einfach und schnell funktioniert das unter Windows bspw. mit „Rufus“: http://rufus.akeo.ie
Das Tool ist schanke 572 kb groß und muss nicht installiert werden.
Die Oberfläche gestaltet sich schlicht und funktionell.
Acronis Home PXE Boot – Testversion / Trial License
Um ein Acronis anstatt von einer CD oder USB Stick einfachererweise aus dem Netzwerk zu starten, bedarf es keines großen technischen Aufwands.
Man benötigt einen konfigurierbaren DHCP Server der bei der automatischen IP-Vergabe dem Client als zusätzlichem Parameter zur IP noch einen „Netzwerk Startserver“ mitgibt den dieser beim „Booten per Netzwerk“ anspricht.
Als zweites muß man den „Netzwerk Startserver“ in Form eines TFTP-Servers bereitstellen.
Für beide Anforderungen finden sich im Internet unzählige Anleitungen für alle erdenklichen Plattformen (z.bsp. tftpd32 unter Windows, tftp unter Linux)
Um jetzt ein Acronis aus dem Netzwerk zu booten bedarf es nur zwei Dateien von der Acronis CD, die auf dem TFTP Server bereitgestellt werden müssen. Eine kernel.dat und eine ramdisk.dat.
So weit, so einfach.
Nun zum eigentlichen Problem. Wenn man die besagten Dateien von der Boot-CD oder aus einem selbst erstellten ISO File verwendet, kommt es beim Versuch einer Datensicherung zu folgender Meldung
Alles weitere zur Einrichtung einer PXE Umgebung läßt sich googeln. Ich möchte hier nur auf das bei mir aufgetretene Problem mit der Testversion hinweisen und die Lösung aufzeigen.
iPhone Config utility – iPhone Konfigurationsprogramm
iPhone im Unternehmen – das neueste Thema hier.
Von Apple gibt es dazu den Informationsbereich IT-Center.Darin findet sich das Tool iPhone Configuration Utility(derzeit aktuell in Vers. 3.6.2 [Version aktualisiert am 17.12.2013]).Update 28.4.2015: Das iPhone Configuration Utility wird von Apple nicht mehr angeboten. Für MacOS gibt es den Nachfolger Apple Configurator. Für Windows wird kein Nachfolgetool genannt. Die letzte mir bekannte Version des iPhone Configuration Utility war die V 3.6.2 welche bspw. bei Softpedia noch zum Download angeboten wird.
Mit diesem Tool kann man eine ganze Reihe von Einstellungen für die iOS Geräte definieren und relativ simple bspw iPhones konfigurieren (ohne iTunes zu installieren!).
Wie gesagt, das Tool ist simple. Die meisten Einstellungen erklären sich von selbst. Das wäre mir kein Posting wert. Damit es aber am Ende funktionierte, galt es doch ein paar Stolpersteine zu beseitigen.
1. Installation erfolgreich – erster Programmstart… Fehler 🙁
Der Prozedureinsprungpunkt „xmlTextReaderName“ wurde in der DLL „libxml2.dll“ nicht gefunden.
(for the english guys sth like: the procedure entry point xmlTextReaderName could not be located in the dynamic link library libxml2.dll)
C:Program Files (x86)Common FilesAppleApple Application Support
2. Das Programm startet jetzt erfolgreich, ein Profil wird konfiguriert. Beim Versuch es auf ein nagelneues iPhone zu installieren erscheint folgende Meldung.
Der Wert darf nicht NULL sein. Parametername: cert
(Value cannot be null. Parameter name: Cert)
vmware – virtuelle ide Disk in virtuelle SCSI Disk konvertieren
Eine VM ist schnell zurecht geklickt. Ich habe mir angewöhnt, sie nur mit minimalen virtuellem Festplattenplatz auszustatten. Kommt auf der VM Windows XP zum Einsatz nehme ich im Normalfall nicht mehr als 10 GB. Jetzt sollte im Nachhinein aber doch die virtuelle Disk vergrößert werden. Da beim Erstellen der VM mit der Auswahl „Windows XP“ als Betriebssystem automatisch eine IDE Disk erstellt wird, ist ein nachträgliches Vergrößern der Disk erst einmal nicht möglich. Hier schafft das Konvertieren der IDE in eine SCSI Disk abhilfe.
Folgende Schritte sind dazu notwendig.
/vmfs/volumes/datastore_name/vm_name
ddb.adapterType = „ide“
Für den Zielcontroller „LSI Logic“ (bspw. für Serverbetriebssysteme) die Zeile folgendermaßen abändern
ddb.adapterType = „lsilogic“
Für den Zielcontroller „Buslogic“ (bspw. für Windows XP)die Zeile folgendermaßen abändern:
ddb.adapterType = „buslogic“
Win7 x64 Treiber für das Touchpad meines Sony Notebook
Neulich habe ich mein Sony Vaio VGN-FW41M neu installiert. Entgegen des ursprünglich mitgelieferten Windows Vista kam aber Windows 7 in der 64 Bit Version zum Einsatz. Relativ schnell fehlte mir die Autoscroll Funktion am rechten Touchpad Rand. Auf den Supportseiten von Sony konnte ich nur das 32-Bit Installationspaket der Treibersoftware finden welche die Einrichtung (besser, die Installation) verweigerte. Nach einiger Suchmaschinenstöberei fand ich bei HP ein Softwarepaket, welches sich problemlos installieren lies. Nach einem Reboot ließen sich alle Touchpadfunktionen über die Systemsteuerung konfigurieren.
Fehler beim Öffnen einer PDF-Datei per Doppleklick mit Adobe Reader X
Was es nicht alles gibt. Ein User meldet eine Fehlermeldung beim Öffnen eines PDFs.
„Before processing you must first launch Adobe Acrobat and accept the End User License Agreement.“